
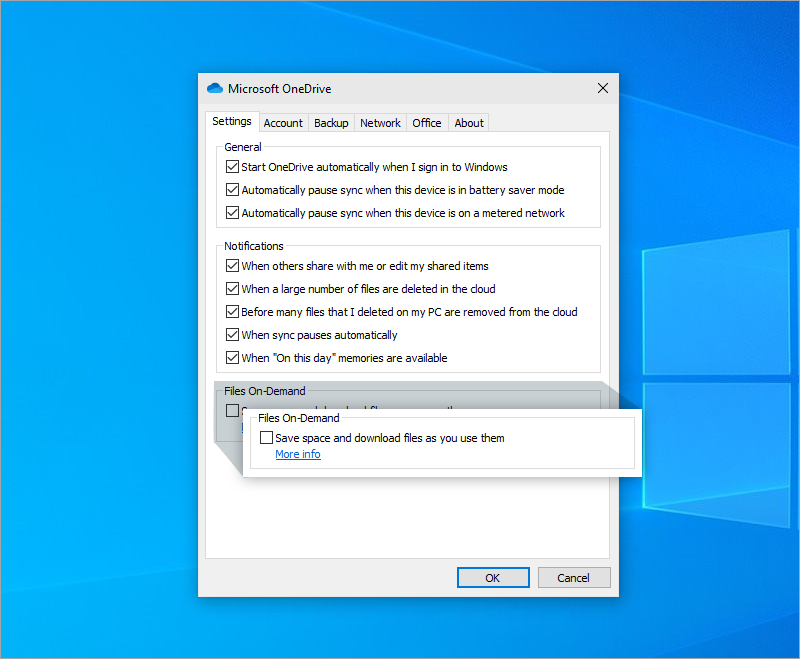
Click the OneDrive icon in the bottom Task Bar.This is perhaps the feature that provides real-time flexibility, it is a great way to make sure you are not consuming unnecessary bandwidth and optimizing device storage.įor example, if a library of files gets moved to a different server, you need to first stop syncing in your computer before resetting the sync connection. Method 2: Use the Task Bar to Stop/Pause and Sync Now You can select how long to pause the process, 2 hrs, 8 hrs, or 24 hours. Click on its taskbar icon > click “More (three dots)” in the pop-up window.This is especially useful if you are going to be working on files in a single device, and don’t need to have any redundancy of files in the cloud.
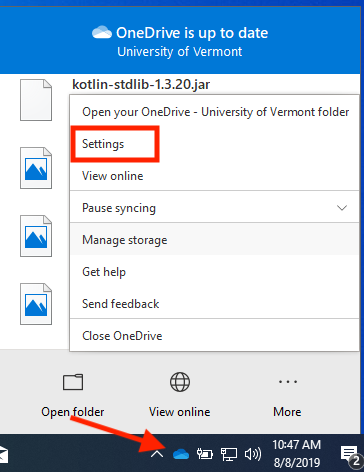
We suggest four methods to STOP OneDrive from Syncing: Method 1: Stop ALL files from syncing for a specific period of time. Now to your question, “How do I stop files from going to OneDrive?” This blog will cover a few methods to stop or configure OneDrive syncing as well as some key OneDrive benefits you should be aware of. However, users don’t have to sync entire OneDrive structures instead, they can simply select which files are made available on certain devices, this might be what you are trying to achieve. You can select how long to pause the process, 2 hours, 8 hours, or 24 hours.Ĭonsidering that storage on mobile devices comes at a cost and is generally not expandable, OneDrive provides users the freedom to sync documents that they want to take with them across all of their devices. Click the taskbar icon > click “More (three dots)” in the pop-up window.Short answer, you can stop files from going to OneDrive in three easy steps:


 0 kommentar(er)
0 kommentar(er)
